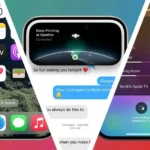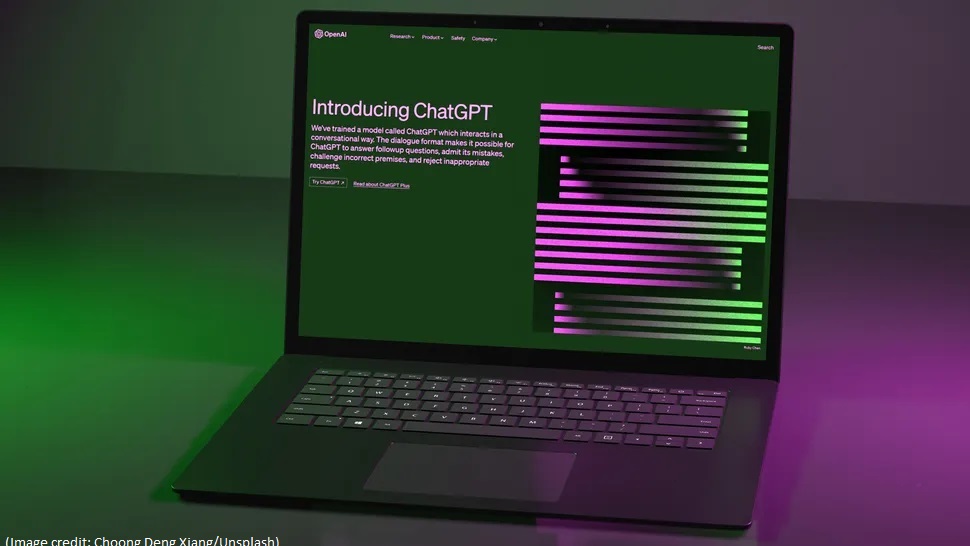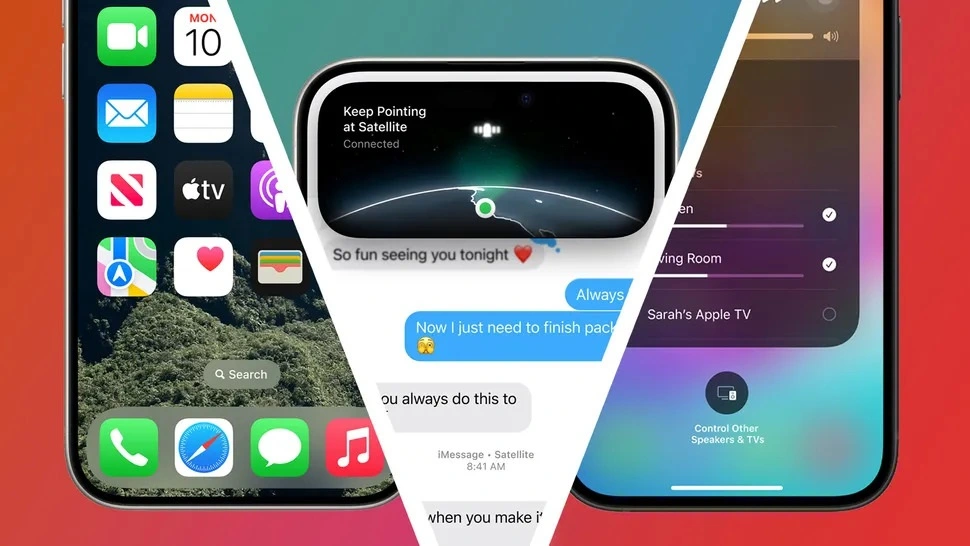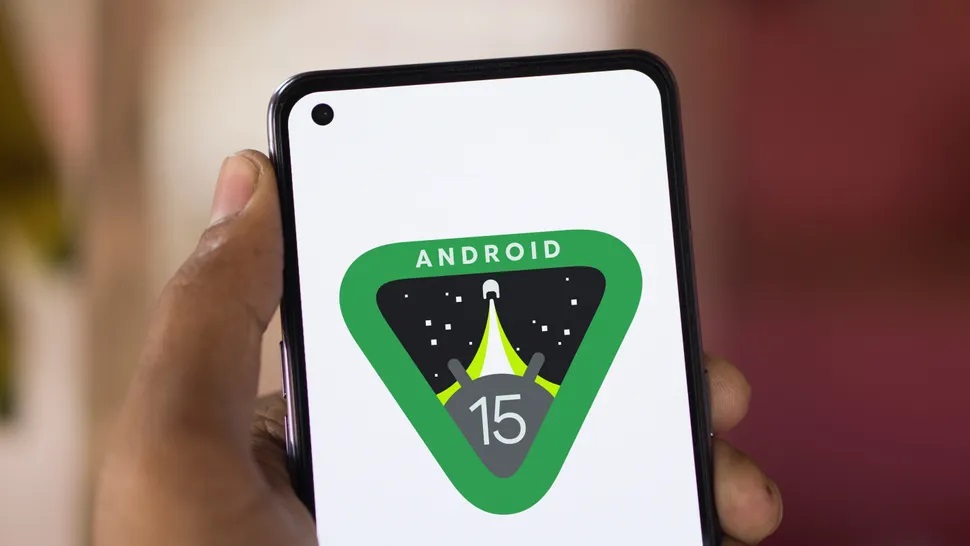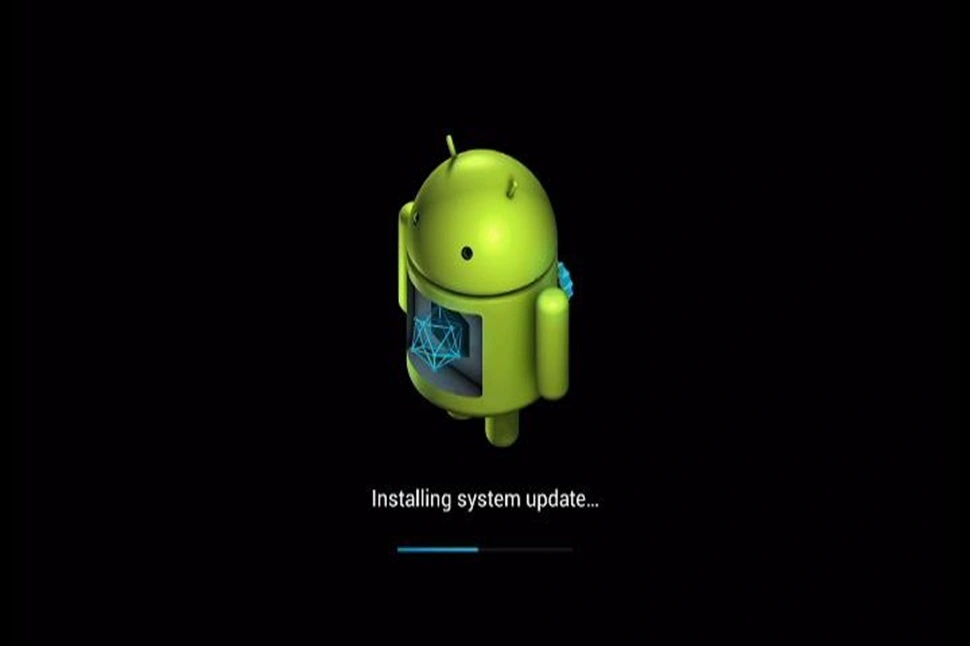Begin your journey with ChatGPT Open AI.
Table of Contents
It’s difficult not to notice ChatGPT, the Chat Generative Pre-Trained Transformer, ever since OppenAI made it available to the public in November 2022. It has greatly influenced tasks like finding information and writing stories, and its popularity is not showing signs of slowing down.
ChatGPT is a smart computer program that can create text and pictures that seem like a person made them. It learned a lot form information on the internet, so it’s like a super advanced tool that can predict and fix sentences.
Even if you know about ChatGPT, you might not have given it a try. That’s where we come in. You can use ChatGPT for free on the internet and on mobile apps for Android and iOS. Our tips for beginners will help you get the most out of what ChatGPT can do.
1. Spark Your Creativity: Experiment with Different Prompts
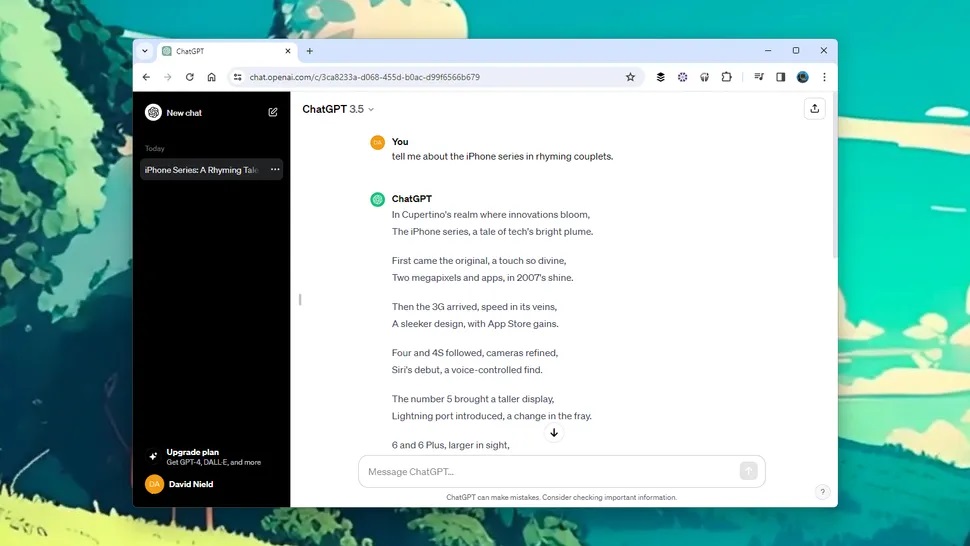
The Number One: Feel free to get imaginative and try different things. You can request ChatGPT to generate text on a wide range of topics—be it crafting a murder mystery pot, simplifying explanations about black holes, or creating a wedding speech. When you start the web app, you will find some suggestions for prompts too.
You can also be creative in guiding ChatGPt’s responses. You can instruct it to use a specific tone, address a particular audience, or even reply in rhyming lines. Additionally, you can make the AI generate tables of data, write code for a specific job, and explore various possibilities—it’s quite versatile!
2. Keep the Chat Flowing: Ask More Questions
ChatGPT can remember what you’ve asked and what it said, making it simple for you to ask more questions in the same conversation. This comes in handy if you need explanation, want an analogy to understand better, or if the code you got needs adjustments. You can also use it to improve an answer by asking it to summarize in a certain way or provide more details without repeating everything.
3. Introduce Yourself: Share More with ChatGPT
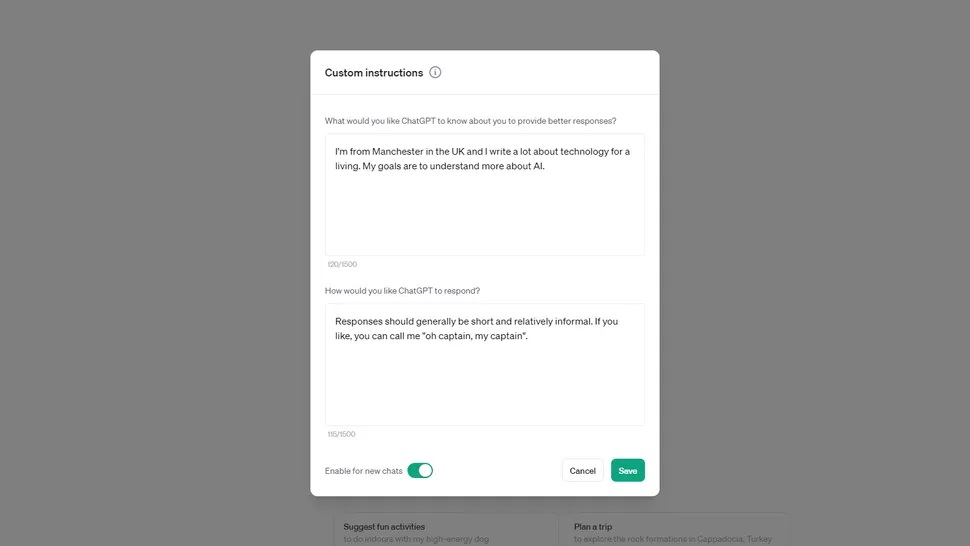
If you share more details about yourself, ChatGPT can customize its responses to suit you. On the web interface, click your name (bottom left) and choose Instructions. “In the first field, input information like your location, interests, occupation—just avoid sharing too personal details.
In that field, you can guide ChatGPT on how it should generally respond to you (you can change these settings if necessary). Specify the preferred length of responses, the tone you’d like, and how opinionated the bot should be in its answers.
4. Encourage ChatGPT to Rethink
Check out the icons at the bottom of each ChatGPT response. They let you copy paste text, provide feedback, and regenerate the response with the circle arrow. If you want a different answer to the same prompt, use last option. On mobile, press and hold a response to access these choices.
5. Share Your ChatGPT Conversation Easily:
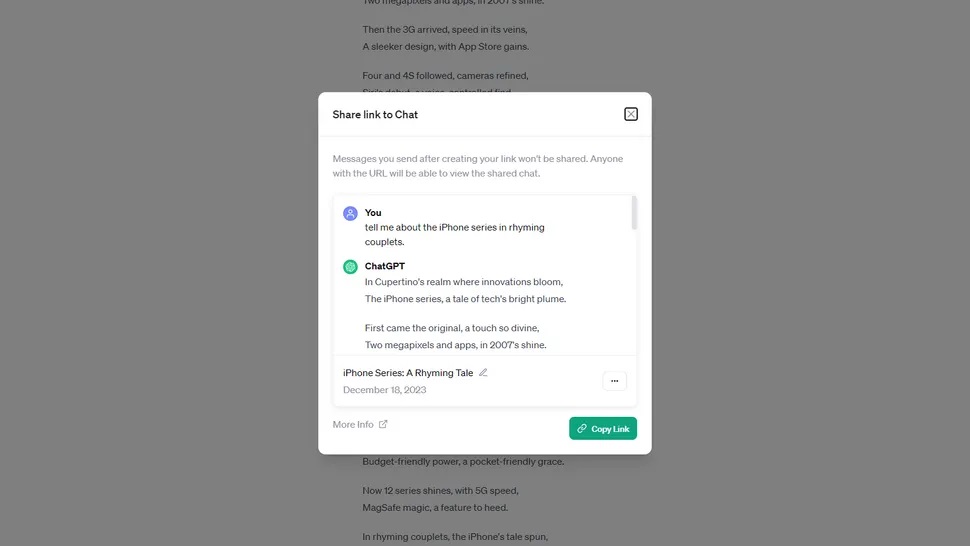
There are various reasons you might want to share your ChatGPT talks, whether with one person via email or a broader audience on social media. It could be to highlight the AI’s cleverness (or not-so-clever moments), maybe you’ve created useful resource to share.
To do this, click the three dots next to your chats on the web interface and choose the Share option. You’ll get a preview and link to copy. Keep in mind that anyone with the link can view the chat. You can also give the chat a different name if you prefer.
6. Feed ChatGPT Text for Analysis
You don’t always need ChatGPT to generate new text. You can copy and paste chunks of text and ask it to rephrase it to simpler or complex terms. You can also request explanations for concepts you find confusing in the text. Additionally, get feedback on your writing style, asking for critiques on flow and readability.
7. Converse with ChatGPT Using Your Voice
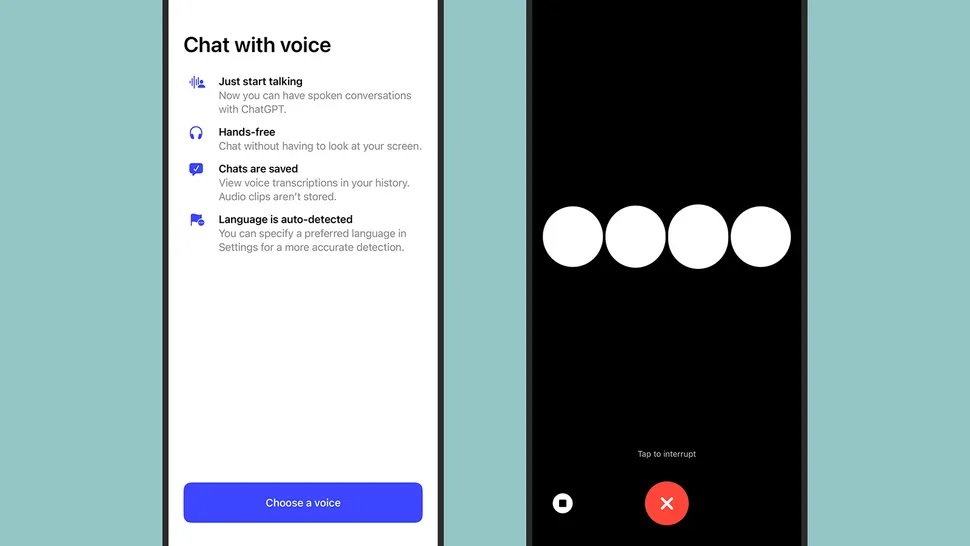
Similar to chatting with Google Assistant or Amazon Alexa, you can also talk to ChatGPT using your voice, especially on the mobile app. It can feel more natural interacting with the AI this way. To start, Tap the headphone icon next to the text input box in your ChatGPT conversations.
The first time you try it, you will pick a voice for ChatGPT to respond with. You can change this later is Settings by tapping your name on the sidebar. To end a voice chat, tap the red and white cross icon when finished. Afterward, you will see a text transcript for the conversation for your reference.