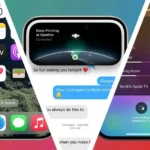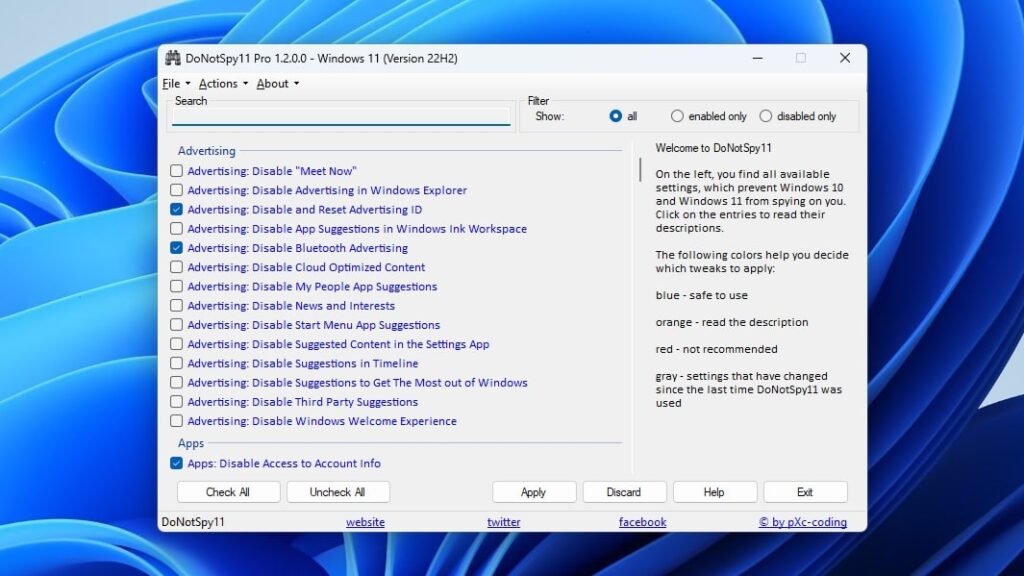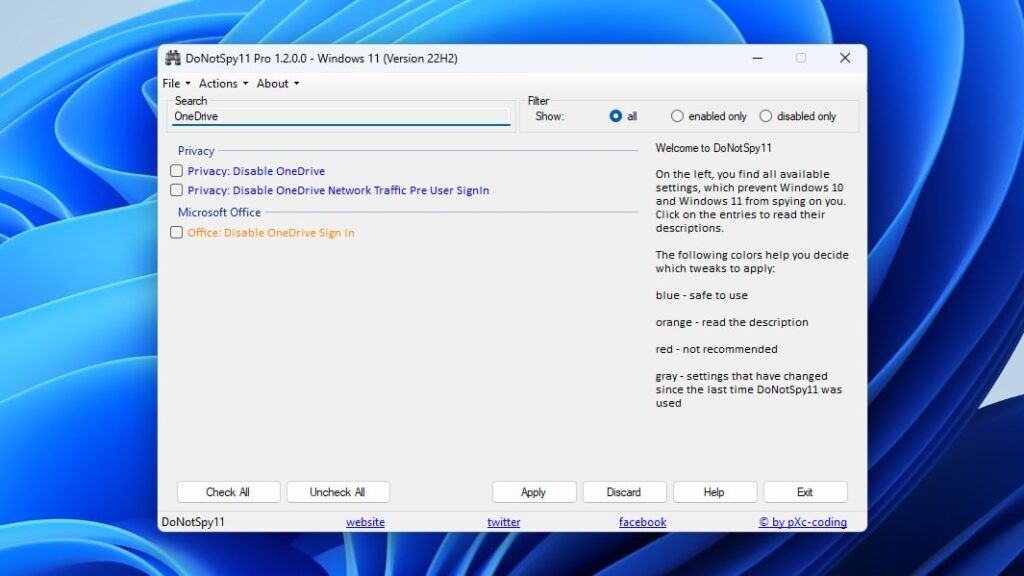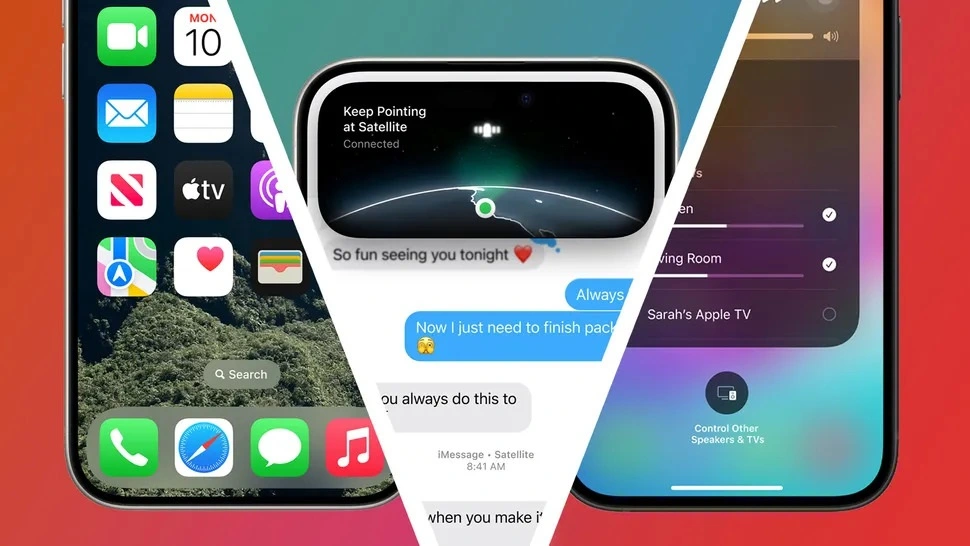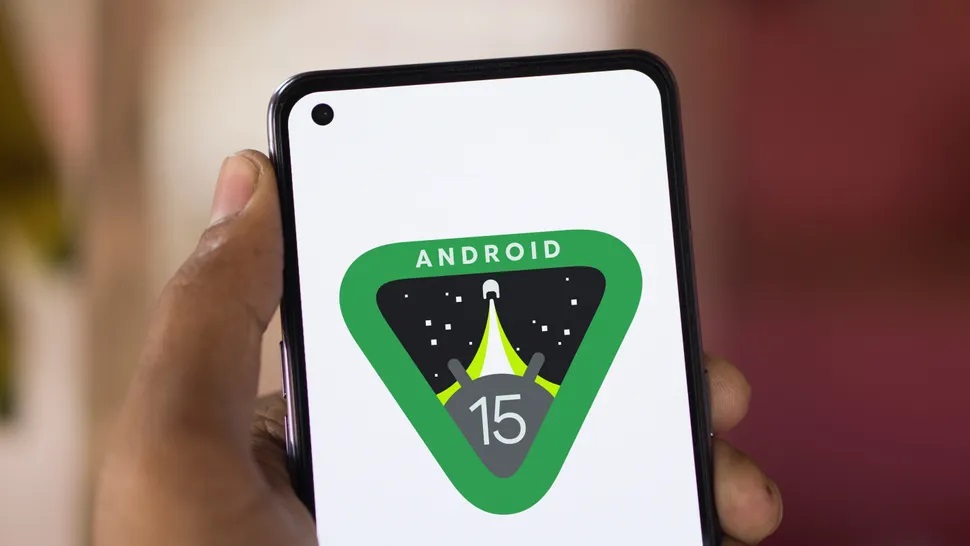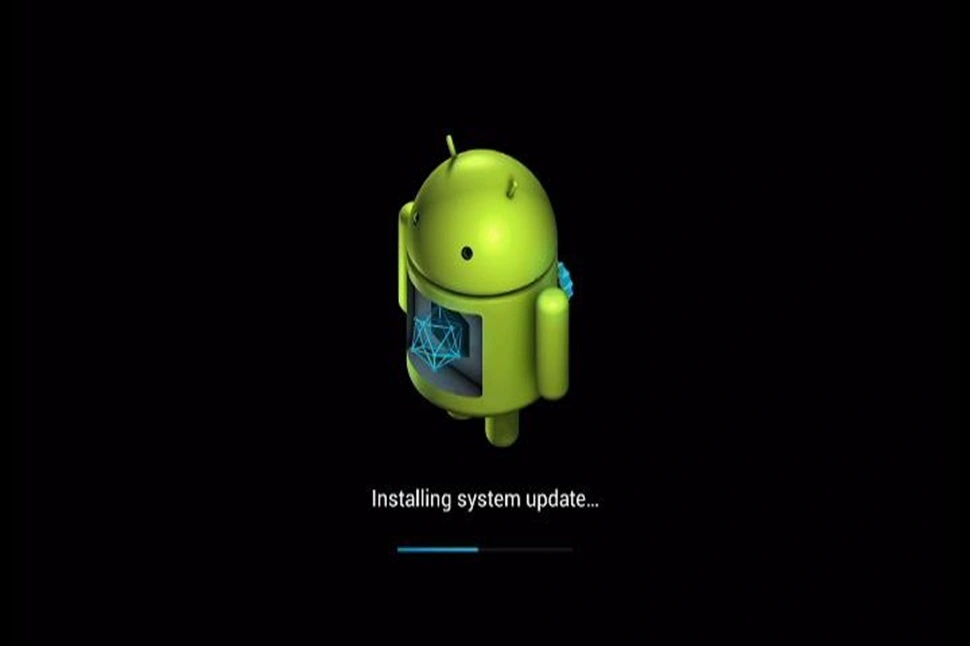Keep your personal information safe and prevent Windows form monitoring you by using DoNotSpy11, a useful and lightweight tool for privacy.
Table of Contents
Windows 11 has many tools that watch everything you do, sometimes in sneaky and tricky ways. But stopping these trackers can be hard because they are all over the system in difficult-to-find spots. It doesn’t really show that Microsoft cares much about your privacy.
Fortunately, you don’t have to just accept it and deal with it. Instead, an app like DoNotSpy11 can put a stop to Windows’ weird behavior, giving you one central place to take charge of your privacy. What’s more, it gives you more control than Windows does even if you manage to find all of Windows’ privacy settings, they don’t give you as much control as DoNotSpy11.
This helpful little app is very light and easy to use, making it simple to adjust settings and turn off intrusive features with just a click. Despite its name, it also works in Windows 10, so it’s useful if you haven’t upgrade to the latest version of Microsoft’s operating system.
Great news, the app is completely free, and you don’t have to pay to tweak your Windows settings. There is also a Pro version available for a free, starting at $5, which allows you to save and load profiles and see any changes made since you last, used DoNotSpy11.
Whether you decide to pay or not, DoNotSpy11 is a fantastic tool to push back against Microsoft’s excessive spying. The journey to more privacy begins right here.
TOOLS & REQUIREMENTS
- DoNotSpy11
- Windows 11 or Windows 10
QUICK STEPS
- Start by making a backup in the app, just in case something goes wrong.
- Use the checkboxes to turn off or on Windows features.
- Click Apple to keep the changes, or chose Discard to go back to the way things were.
- If you buy the Pro edition, you can use profiles to quickly load saved setup.
STEP BY STEP GUIDE
1. Protect your privacy
Before you begin, it’s a good idea to make a backup so that you can fix things if any changes you make cause issues with your computer. To do this, click on Action and then select Create System Restore Point.
DoNotSpy11 is a pretty simple app. On the left side, there’s a long list of Windows settings and feature that might invade your privacy, and you can turn them off by checking a box next to each one.
Once you are chosen what to block by checking some boxes, click Apply. If you change your mind and want to go back to how things were, click Discard. Remember, you can only discard changes made after clicking Apply. It’s just for undoing things you haven’t saved.
As you go through the list of Windows features, you will see that settings are grouped into different categories, like Advertising and Apps to Microsoft Office and Edge. This makes it organized and a bit easier to look through.
On the right side, there are a few paragraphs of help text. They tell you that any setting in the blue text is usually safe to turn off. For features in oranges text, it’s a good idea to click and check their description before turning them off. It’s not recommended to disable red-text settings and those in gray have been changed since the last time you used DoNotSpy11. If you want to see the help text again after clicking a setting. Chose the help button.
Clicking on a setting to get more information about it on the right.
2. Filtering, Sorting and extras
DoNotSpy11 provide options to sort and filter settings. In the top-right corner, click “Enabled Only” to display only the feature you’ve blocked or click “Disabled Only” to show only the settings that have been allowed. For example, if you are checked the box for “Disable Activity Feed” it will appear in “Enabled Only” because you’ve disabled it.
Using these filters is a quick way to see the current status of your privacy settings. Displayed only allowed features, for instance, will show how your data is currently being shared with Microsoft and third-party apps.
In the bottom- left corner of the app, you can either select all or deselect all settings. This is useful if you want to disable al feature expect for a few select ones, for example.
At the top of the app, there’s a search box. The list of features will start narrowing down as you begin typing.
To save your DoNotSpy11 settings, Click File > Save Profile. This is handy if you want to share your setup with someone else or if you’re installing DoNotSpy11 on another computer and want to quickly use your chosen enabled and disabled features.
To load a profile, Click File > Load profile and go to the saved profile you want to use.
CONCLUDING THOUGHTS
DoNotSpy11 is a fast and easy way to safeguard your privacy on Windows 10 and Windows 11. It’s simple to use but can greatly help in keeping your personal data away from Microsoft and other app developers.
Just remember to create a backup before making any changes, as certain option can have significant impacts on how Windows functions. If somethings go miss, you can use the backup to return things to their original state.