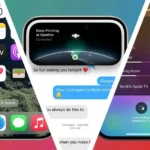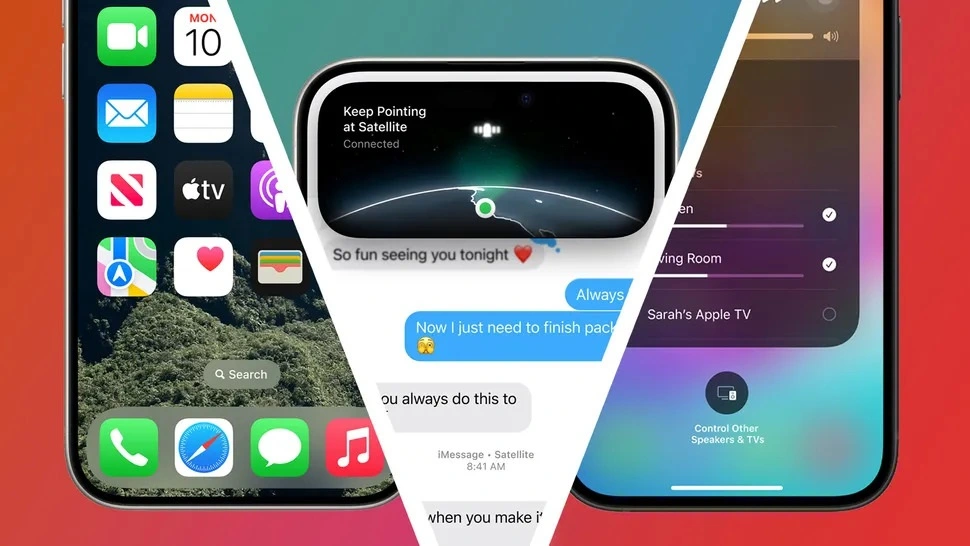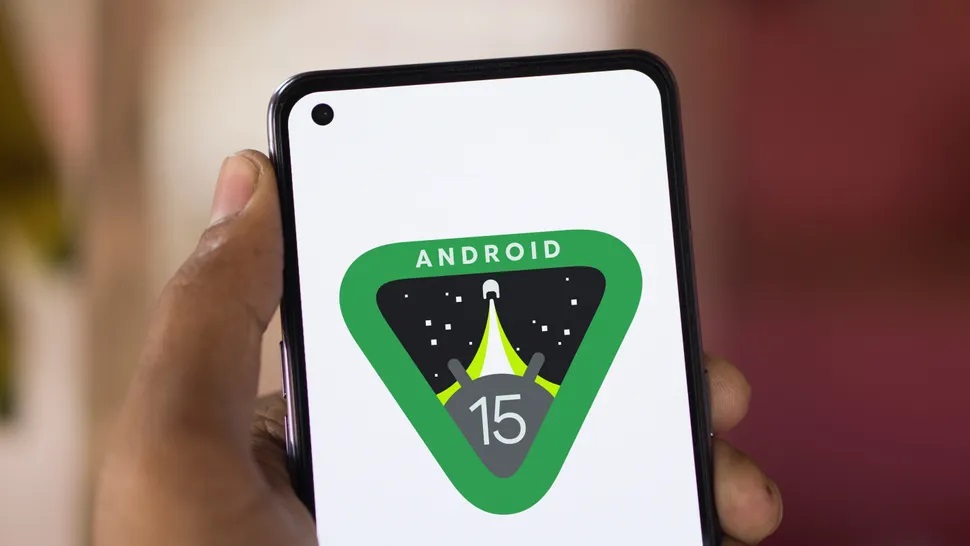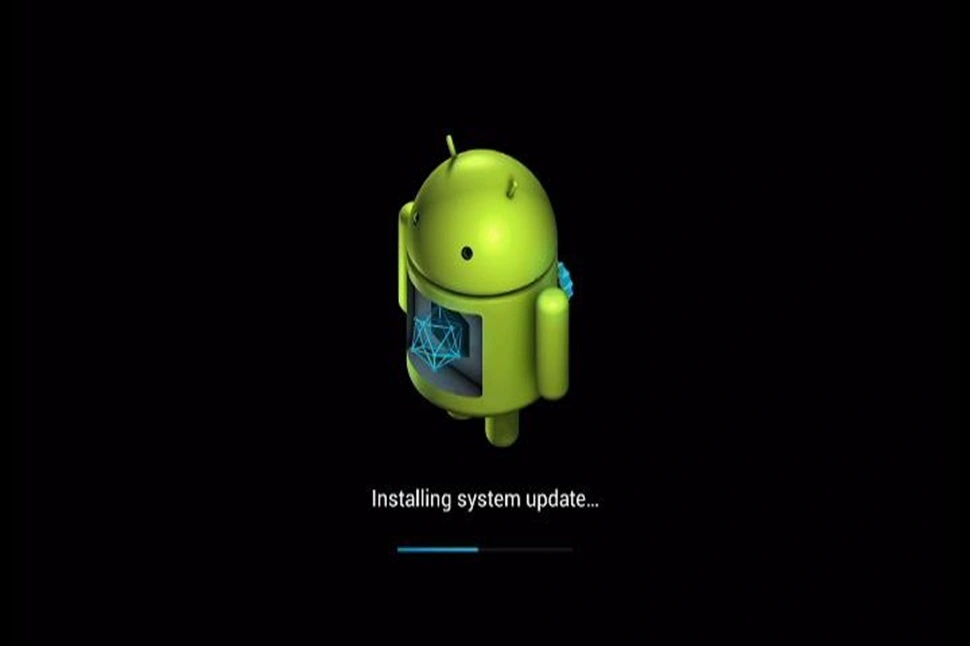In just few simple steps, you can make sure of which graphic card is installed in your computer.
Table of Contents
Learning how to check your graphics card is really helpful. There are a couple of ways to do it, but we’ll focus on the most reliable method that works for anyone with a Windows 10 or 11 computer, no matter what brand GPU you have.
Whether you received a gaming laptop without the box or upgraded your graphics card and can’t remember the details, these steps will quickly tell you exactly what graphics card you have. This information is important because it helps you know what settings you can use when playing the latest AAA games.
It’s especially handy if your computer is new to you, and you’re not sure what it can do. Knowing your PC’s capabilities is crucial before spending money on games like Starfield or Alan Wake 2.
TOOLS & REQUIREMENTS
- A computer with Windows 10 or 11
STEPS TO FIND OUT YOUR GRAPHICS CARD
- Open Device Manager on your computer.
- Expand the section called Display Adapters.
- Open the Display Adapter listed there.
STEP BY STEP GUIDE
1. Open Device Manager on your computer.
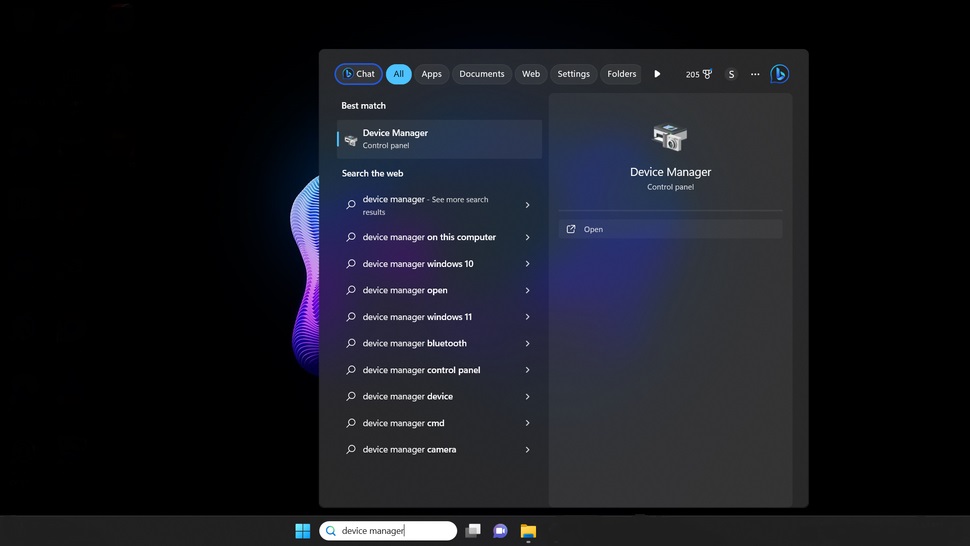
Type “Device Manager” in search bar. A box will pop up with various options, but the one you want is at the top, It’s like the actually Device Manager. Click on the icon or select “Open”
2. Expand the section called Display Adapters.
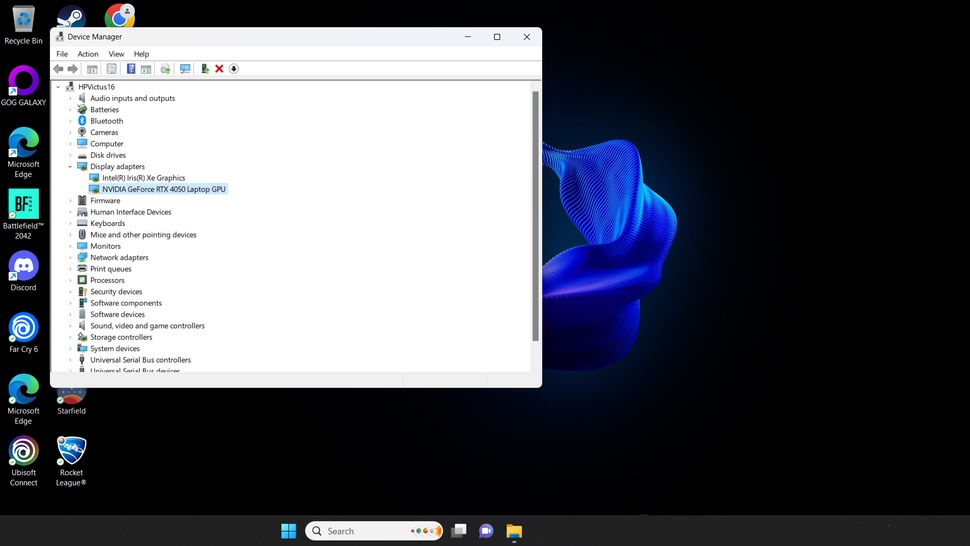
After you’ve opened the Device Manager, it will show a list of all the types of devices on your computer. Look for and click on “Display Adapters.” Your GPU should be listed there. You can double-click on the GPU to view its properties, which include driver information.
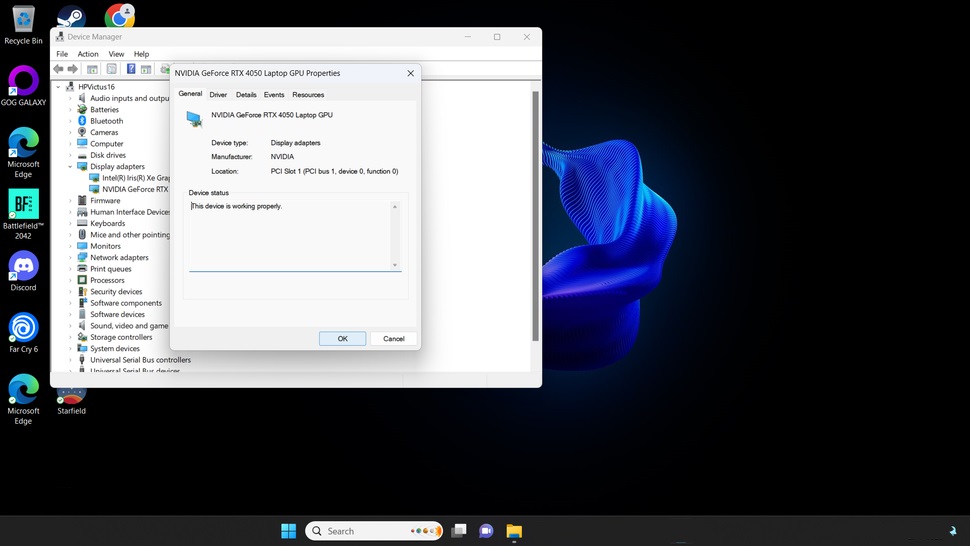
3. Open the Display Adapter listed there.
You can click twice on the graphic card you see in the list to view its details, which include information about its driver.
CONCLUDING THOUGHTS
There are different ways to figure out your graphics card. For example, in your System settings, go to Display > Advanced Display, and you’ll find GPU details under Display Information. However, some gaming laptops switch between two types of graphics, and the system might not show the correct information when it’s using the integrated graphic instead of the dedicated one to save battery.
You can also check your graphics card details by using the app that comes with it. For example, if you have Nvidia GeForce Experience installed, go to settings to find out which GPU is in your system. Additionally, branding gaming desktops and laptops often come with their own performance-boosting software, which usually displays this kind of information.