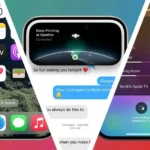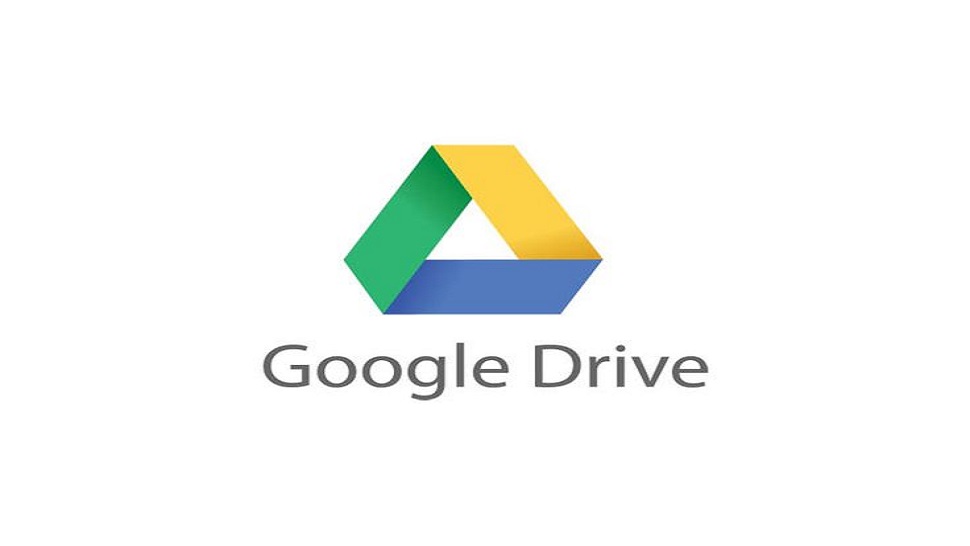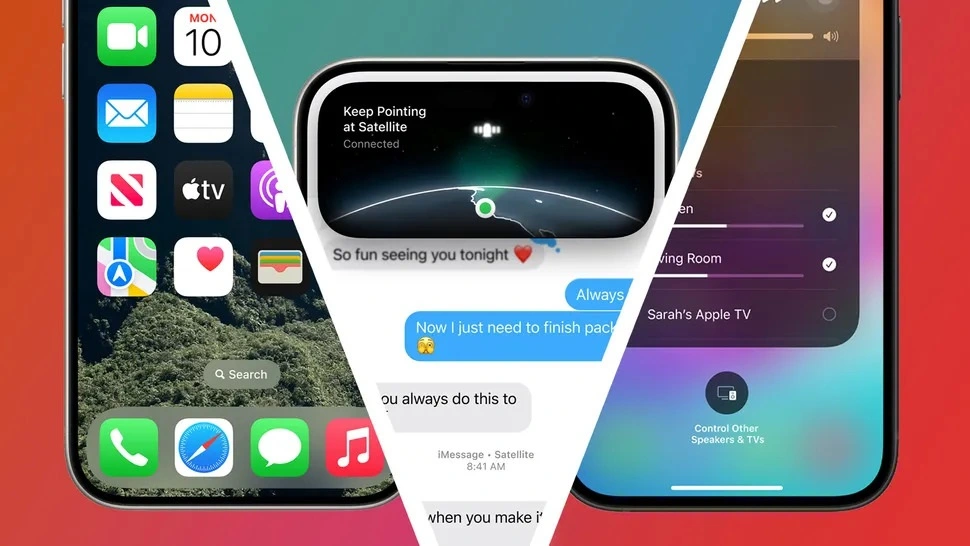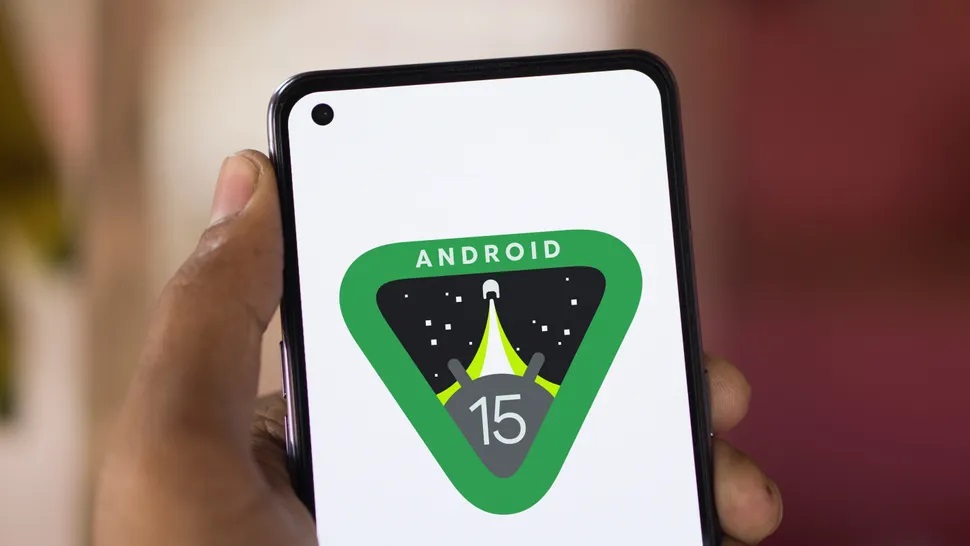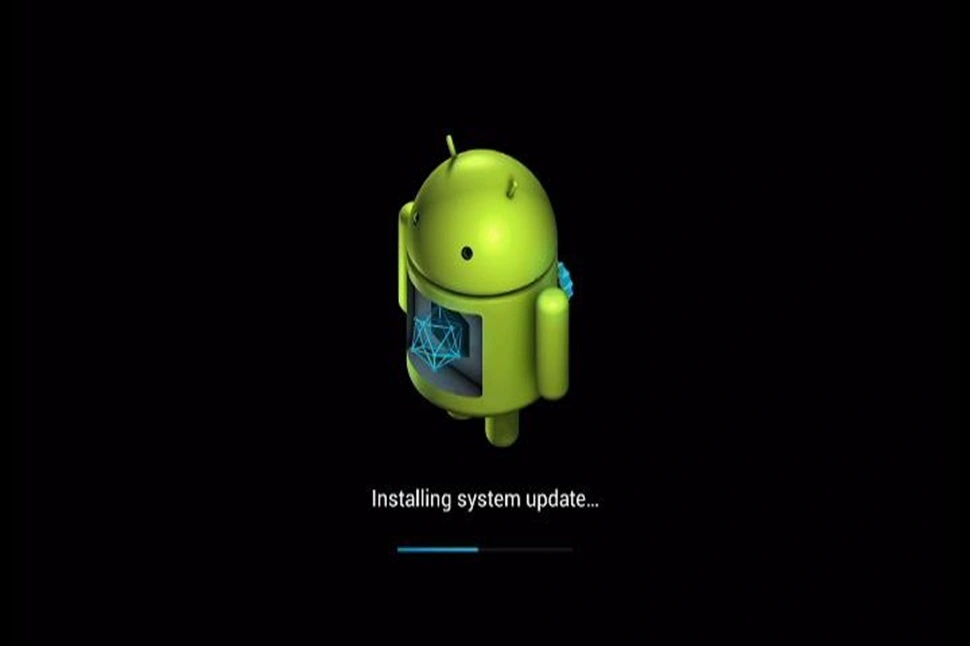If you need to shift your information to another Google Drive account, you can do it, but it might be a bit tricky.
Table of Contents
I have several Google drive accounts for different things like subscriptions, work, writing, testing apps, and one I can’t remember. Usually, it’s not a problem, except when I accidentally put a file or folder in the wrong account. Trying to fix it by sharing the file isn’t ideal because it takes up space in two accounts. If, for example, I want to give someone else responsibility for a file, it’s crucial to be able to move it properly.
You can actually change who owns a Google Drive folder or file, and it’s not too hard—although there are a few things to keep in mind. Here’s what you need to do.
Share the folder or file
To switch the owner of a folder or file, you need to share it with the person who will own it later.
This is the simple first steps.
- Click Share and then Share again.
- Choose Share and then Share again.
- In the box that says “Add people and groups,” type in the name or email of the person you want to share with.
Switching Ownership of the folder or file
Now let’s tackle the main job: sniffing the responsibility for the content to another Google drive account.
- Right-click on the folder or file you want switch, and once more, choose Share and then Share.
- Click on the tiny triangle next to the name or email of the person you want to switch with. From the menu that appears, pick Transfer ownership.
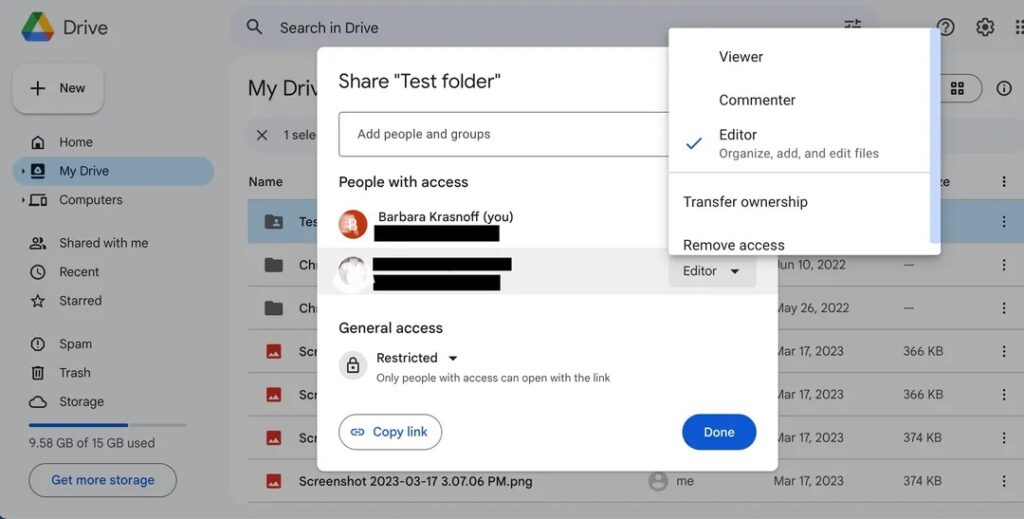
- A small window will appear, asking you to confirm that you want to give ownership to that person, Choose Send invitation.
Ensure the New Owner Accepts Ownership
f you might be the new owner, you’ll get and email with the subject “Invitation to own [file or folder name].” In the email, there will be two buttons for you to either say yes or no to owning it. The email also warns that owning the content could use up space in your account.
If, for some reason, you don’t see the email, you can still accept ownership using another method:
- Go to Google Drive and open the folder or file that’s been shared with you (you can easily find it by clicking on “Shared with me” on the left menu).
- At the top of the page, where you see the folder/file’s location and name, there’s and icon with two people, showing it’s shared. Click on that icon.
- A small window will appear, listing you as the potential new owner. There’s a button saying “Accept ownership?” Click on it and in the new window, choose either Decline or Accept.
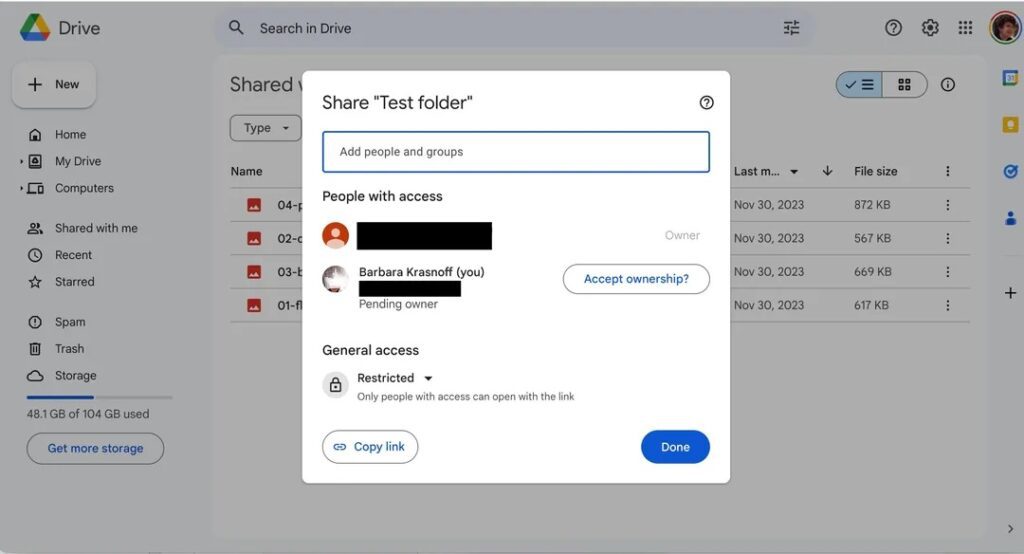
Now, you’ll be shown as the owner of that folder or file, and the original owner will receive an email letting them know you accepted. If you declined, they will also be notified about that.
Why didn’t my file ownership get switched?
There’s a little problem though: when you change the owner of a folder, the files inside it still shows the original owner. You can fix this by changing the ownership of each file individually, following the steps, mentioned earlier. But if you have many files, a better option could be using Google Takeout to export the folder and its files, and then import it into the new account. To do this:
- Visit Google Takeout for that account.
- Click on “Deselect all” at the top.
- Scroll down to find Drive and tick it.
- There’s a button saying “All Drive data included.” Click on that. In the pop-up that appears, uncheck “Include all files and folders in Drive,” then click “Deselect all.” Finally, click on the folder you want to download and then OK.
- Scroll to the bottom and choose “Next step.”
- Pick the formats you want to export in and click “Create export.”
You’ll get a notification when your export is ready. After that, you can bring it into the Google Drive account you want. Once it’s there, you can remove it from its original account.